When you sign up for a hosting service through Maxer Host, you will receive all information required for SFTP access in the "New Account Information" email. There you will also find our custom SFTP / SSH port.
Please note:
- For security reasons, our SFTP / SSH server doesn't run on the default port (22) and we don't mention it publicly. Please refer to the "New Account Information" email where you can find the custom port number that we use, or contact our Technical Support department to request the port number.
- While SFTP access is enabled by default for all accounts, SSH access is disabled, but can be enabled by our staff on request.
The SFTP connection details are usually as follows:
SFTP Host: ftp.yourdomain.tld (replace yourdomain.tld with your actual domain)
SFTP Username: your cPanel username
SFTP Password: your cPanel password
SFTP Port: Custom port (please refer to the "New Account Information" email or contact support)
Protocol: SFTP (SSH File Transfer Protocol)
If your domain doesn't point to our nameservers or the DNS propagation hasn't completed yet, you can also use our server's hostname or IP address to connect.
Connecting with FileZilla
FileZilla is a popular open-source FTP client available for Microsoft Windows, macOS and Linux.
You can download it here: FileZilla - The free FTP solution (filezilla-project.org)
Quick Connect
Open FileZilla and enter your SFTP account details in the Quickconnect bar. The "Port" field should contain our custom SSH port. Please refer to the "New Account Information" email or contact our Technical Support department to request the port number.
Example:

Click on the "Quickconnect" button.
You will be prompted to accept the server's host key the first time when you connect:
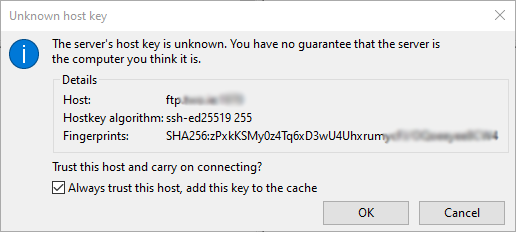
Tick the box beside "Always trust this host, add this key to the cache" to skip this warning in the future, then click the "OK" button.
You should now be connected to your hosting account via SFTP.
Add the SFTP Account to the Site Manager
To save the connection details and connect with just one click, you can add the SFTP account to the Site Manager.
- Open FileZilla and go to File -> Site Manager...
- Click on the "New site" button
- Use the connection details mentioned above along with your domain, cPanel username and password
Example:
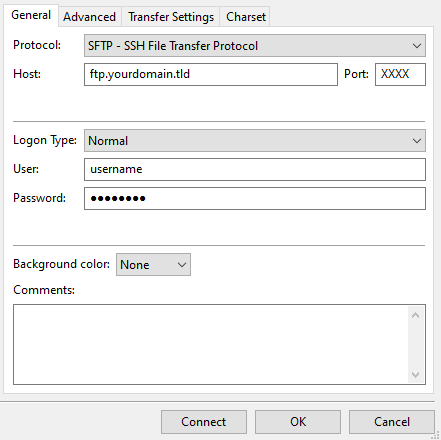
The "Port" field should contain our custom SSH port. Please refer to the "New Account Information" email or contact our Technical Support department to request the port number.
Connect using an SSH Key
A common security practice is to connect using an authorised SSH key, instead of the cPanel account password. If your cPanel/FTP password is compromised, an attacker would have access to your entire hosting account. With an SSH key, an attacker would need the SSH key file along with its password. Even if the SSH key or its password are compromised, an attacker would still be unable to access cPanel or other parts of your hosting account. You would only need to deauthorise the compromised SSH key.
To setup your SFTP account and connect using an SSH key:
- Add/create and authorise an SSH key in cPanel, as described in this article: Adding and authorising SSH keys in cPanel - Maxer
- Open FileZilla and go to File -> Site Manager...
- Click on the "New site" button
- Use the connection details mentioned above along with your domain, cPanel username and password
- Under "Key file" select your private SSH key in PPK format
Note: Please assure to download and select your private SSH key, not the public SSH key.
Example:
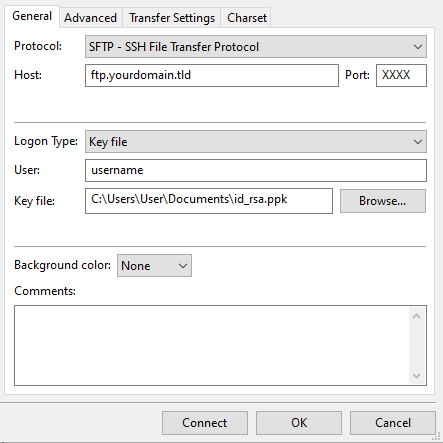
Troubleshooting - Unable to connect
If you are unable to connect, please assure the following:
- You've entered our custom SFTP / SSH port number (not 22)
- There are no firewall or network restrictions on the SFTP / SSH port
- The domain or hostname is correct and resolves
- The username and password are correct
- Your public SSH key is authorised in cPanel
- You're using the private SSH key in PPK format (not the public key)
Should you still experience issues connecting through SFTP, please open a support ticket at our technical support department and attach any errors, logs or screenshots that may help us investigate.
Documentation and Video Tutorials
For more information about how to use FileZilla, please read the documentation at Documentation - FileZilla Wiki (filezilla-project.org) or watch the video tutorials on the FileZilla Pro channel.
Connecting with the Windows Explorer
At the time of this writing, the Windows Explorer cannot connect to SFTP or FTP servers using TLS encryption.
The only work-around is to install Swish to add support for the SFTP protocol. However, we recommend using the FileZilla FTP client or PuTTY instead, as they provides better functionality.
Updated by SP on 09/12/2022





