Migration work scheduled for October 2021
We are migrating our London hosting servers from our current cloud platform to a new High Availability cloud server platform. The new "HA" platform is in the world-class iomart DC5 datacentre just outside the M25 in Maidenhead.
Before your hosting service is migrated, you will receive an email containing the date and time of the upgrade and the IP address of the new server.
This is a working document containing a technical checklist for web hosting clients impacted by the migration work. You should share this with your IT person or web developer.
SUMMARY
The new High Availability platform offers significant technical improvements, that will boost speed & performance, offer additional failover & redundancy, and give us a superb platform to continue offering one of the leading cloud hosting solutions in the UK.
For end users, the hosting service will largely stay the same. We've partnered with a state-of-the-art datacentre in London, super-fast connectivity on LINX (London Internet Exchange), and we will continue to offer feature-rich hosting, with cPanel control panel, SSD disk storage and 24x7 technical support.
TYPICAL SCENARIO
Most migration work will take place in the background, in the middle of the night, and customers won't even know it has happened. Small hosting accounts take 10-20 minutes to migrate and larger accounts may take 1-2 hours to migrate.
After the migration, the full technical switchover may take a few more hours to take effect for everyone around the world. This process is known as "DNS propagation", the time it takes for new technical records for your website/email service to be recognised by users across Europe, America, Asia, Australia etc.
TECHNICAL CHECKLIST
Our technicians will do all the technical work on our side, but you may need to make some changes on your side, in particular if you are an e-commerce store or use a third party DNS provider. Here is a useful checklist:
(1) Tell your techie!
We'll send you an email containing the upgrade window for our technical work. Please share the email with your IT person or web developer so they are aware of the migration date/time and can assist you preparing for it.
If you don't have an IT person, we try our best to write all instructions in plain English and you can contact our technical team with any questions.
(2) What settings will and won't change
The upgrade work involves migrating each hosting account from the current server to the new server, while keeping all the existing data intact. The upgrade work does NOT normally involve any changes to settings on our side. We do not touch website configuration files, email server configuration, cPanel or webmail login details. Your login details for your hosting control panel, webmail, CMS (content management system), WordPress blog or similar systems should all remain the same as before.
The server hostname will NOT change, your cPanel login will NOT change, your website login will NOT change, and your email login will NOT change.
At the end of the upgrade work, only ONE technical thing should have changed: the server IP address will change to the hosting service on the new platform.
(3) Maintenance mode for E-commerce stores
If you own an e-commerce store, you may want to consider putting it into maintenance mode.
Our migration process will suspend access to the old hosting server to prevent anyone accessing your website and placing an order. However, if you want to be certain that nobody has open shopping carts when the migration starts, we recommend you enable maintenance mode on your store 1 hour before the start of the migration window and disable maintenance mode 2 hours after the end of the migration window.
Note: This step applies only to e-commerce stores on your hosting service with us (for example WooCommerce, Magento, OpenCart, ZenCart) but not e-commerce stores that are hosted with another provider (for example Shopify, Wix, BigCommerce).
(4) Review your payment gateway
If you have a credit card virtual terminal provided by Opayo (formerly SagePay) or Global Payments (formerly Realex), please ask them to add our server IP range 62.233.107.0/24 to the list of IP addresses permitted to access your account. This is usually called an "allow list". You should add the new IP range as soon as possible, don't wait!
Opayo users:
You must login to your MySagePay admin dashboard by going to www.Opayo.co.uk and click on "MySagePay Login" (top right of the page).
You must login with your admin username, not your terminal/transaction username.
If you have trouble logging in, please contact Opayo support team using the phone number on the Opayo website. Please do NOT share your Opayo login details with anyone.
Once logged in, in the left menu click on "Valid IPs" (this is only available to your admin user).
At the bottom of the IP list, click the green button "Add".
Fill in these values:
IP address: 62.233.107.000
Subnet mask: 255.255.255.000
Description: spiral london 2021
It should look like this: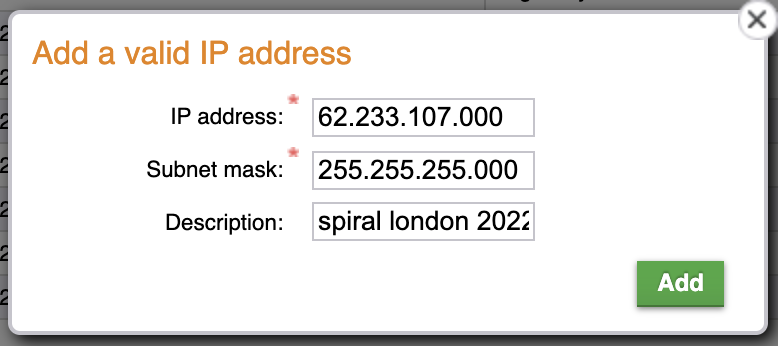
Global Payments: You must send a request to ecomsupport@globalpay.com to add our IP range 62.233.107.0/24 to the allow list. You must include your client ID. You could point them to this knowledge base article.
Stripe and PayPal users: These providers do not operate an allow list, so you can skip this step.
If you use any other payment gateway, please check with your provider.
(5) Review your third party DNS service
Most of the domain names on our hosting network use the Maxer Host DNS nameservers: ns1.maxer.com, ns2.maxer.com and ns3.maxer.com
Some clients may also use our reseller DNS nameservers: ns1.fastsecurehost.com, ns2.fastsecurehost.com, ns3.fastsecurehost.com
If your domain name uses our DNS nameservers, this means we are responsible for all the technical records that point your website and email to the correct server. In such cases, we will update all the DNS records during the upgrade work and you don't need to do anything.
However, if your domain name uses DNS nameservers from a third party provider, you'll need to take additional steps to update the IP address in their DNS manager.
Third party DNS providers are growing in popularity because of CDN (content delivery network) services. You should check with your IT person or web developer if your domain name uses third party DNS, for example: Cloudflare DNS, DynDNS, Microsoft DNS, StackPath CDN, Sucuri, Amazon CloudFront, WordPress.com DNS, Wix DNS.
If you use any of these providers, you will need to login to their control panel, open the DNS manager, and replace any instances of the current server IP address with the new server IP address.
The change must be performed during our scheduled upgrade window. In other words, if our scheduled upgrade window is 10pm to 6am, we recommend you perform the change between 10pm and 6am. If you wait longer to update the DNS records, your website/email service will incur unnecessary downtime.
We will perform all migrations during the upgrade window which may take a full night of technical work. Generally speaking we cannot provide more precise timing however if your website is providing crucial services (medical, therapy, emergency services) please email our technical support and we will do our best to narrow down the upgrade time to a specific hour.
(5) (a) Using Sucuri DNS
If your website uses Sucuri WAF (web application firewall), it's quite likely your domain name is using the Sucuri DNS nameservers. You must login to your Sucuri DNS Manager at https://waf.sucuri.net/?settings&panel=dns and perform the update detailed in our upgrade email.
In your Sucuri account, you must update the "Hosting address" on this page: https://waf.sucuri.net/?settings&panel=hosting-address by updating the current server IP address with the new server IP address. Both the IP addresses (current IP and new IP) are listed in the upgrade email we sent you.
This should only take a minute and Sucuri have a useful guide here: https://docs.sucuri.net/website-firewall/configuration/change-hosting-ip-migrating-web-hosts/
Please check the upgrade email, login to your Sucuri account, review all DNS records, wait 1 hour for the technical change to take effect, and then if problems persists please open a support ticket and we will help you.
(5) (b) Using Cloudflare DNS
If your domain names uses Cloudflare DNS nameservers, you must login to your Cloudflare dashboard at https://dash.cloudflare.com/ and perform the update detailed in our upgrade email. If you do not perform the update, it will cause an "Error 521 Web server is down" or "Error 522 Connection timed out" message to be displayed on your website.
In your Cloudflare dashboard, on the DNS tab, you'll need to review the full list of DNS technical records and replace all instances of the current server IP address with the new server IP address. This could take 5-10 minutes. Both the IP addresses (current IP and new IP) are listed in the upgrade email we sent you.
Please check the upgrade email, login to your Cloudflare dashboard, review all DNS records, wait 1 hour for the technical change to take effect, and then if problems persists please open a support ticket and we will help you.
For us to help you, you'll need to grant us access to your Cloudflare account. Please follow this guide:
https://my.maxer.com/knowledgebase/202
(5) (c) Using WordPress.com DNS
If your domain names uses WordPress.com DNS nameservers, it's likely WordPress.com will host your blog and there will be an MX (mail exchange) record to point the email service to Maxer Host. You must review the DNS records by logging to your WordPress.com dashboard at https://wordpress.com/domains/manage/ and perform the update detailed in our upgrade email. Your DNS records are located on the Domains page. Every custom domain you added to your blog will have its own section here. To point the email service to Maxer Host, you must update the MX record.
At this time it does not appear possible to edit an existing DNS record, therefore you must take a note of what DNS records are to be updated, delete the old record and create a new record with the new value. Please note that A-records always point to an IP address, and if it's a CNAME record then it will point to an FQDN (fully qualified domain name) like the server hostname. The server hostname has not changed during this upgrade work, only the server IP address has changed.
WordPress.com have a useful guide here: https://wordpress.com/support/domains/custom-dns/#viewing-your-dns-records
(5) (d) Using Wix DNS
If your domain names uses Wix DNS nameservers, it's likely Wix will host your website and there will be an MX (mail exchange) record to point the email service to Maxer Host. You must review the DNS records by logging to your Wix account and perform the update detailed in our upgrade email. Your DNS records are located on the Domains page. Every domain you added to your Wix account will have its own section here. To point the email service to Maxer Host, you must update the MX record.
Our advice is to change the MX record to point to our server hostname, because (typically) the server hostname is not changed during server upgrades.
Wix have a useful guide here: https://support.wix.com/en/article/adding-or-updating-mx-records-in-your-wix-account
(6) Review licenses for any website software or plugins
If you have paid for access to website software or plugins, the vendor might provide a license linked to an IP address. If this is the case for your website, you'll probably be aware of the license already. You'll need to contact the relevant vendor and arrange an update of the license as close as possible to the time of our scheduled upgrade.
Note: Even free licenses can be linked to an IP address! If your website has a YouTube feed which uses an API license, its license may be IP restricted and need regenerated.
(7) Optional: Close your email applications
Sometimes during a server migration, your email application might detect changes on the mail server and start re-syncing messages. If it's a small email account, this won't be much of an issue. However, if you have gigabytes of emails / an inbox with 10,000s of messages, you might want to consider closing your email application for the duration of the maintenance window. This is just some extra advice and we realise this is not feasible for everyone.
Most Popular Articles
January 2020 - Due to a conflict between Mod_userdir (the "Temporary URL" site preview) and...
Migration work scheduled for June/July/August 2021We are migrating our Dublin hosting servers...
Maxer Host offer a free website migration service. This is a service offered to new customers to...
Powered by WHMCompleteSolution





